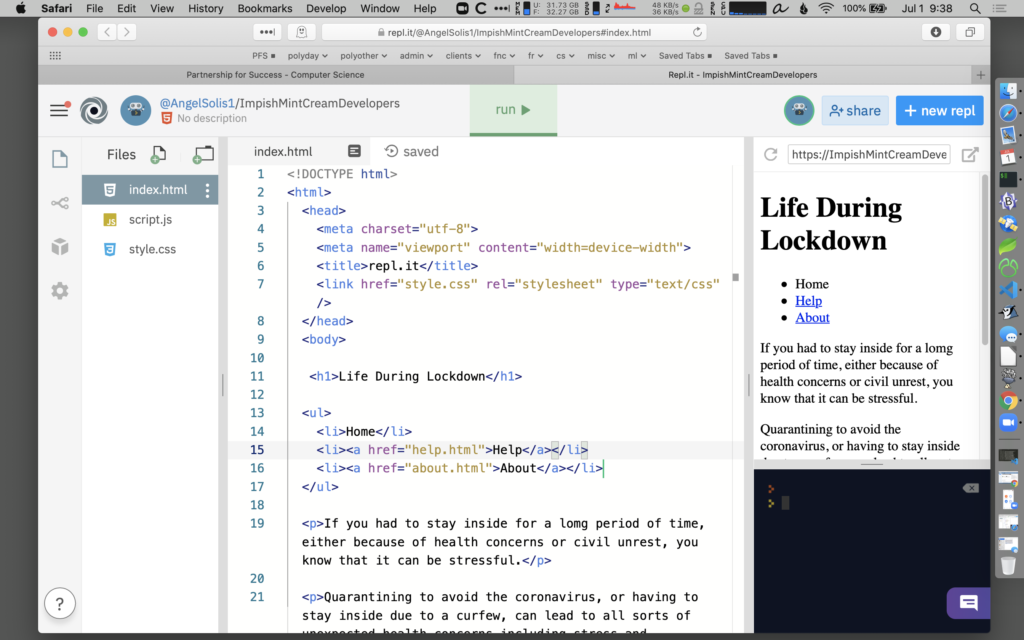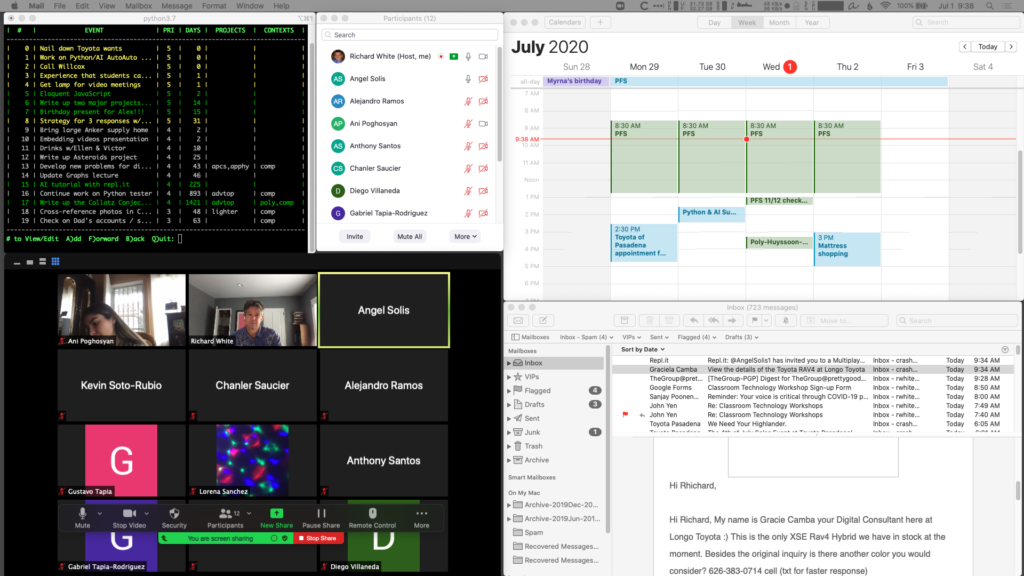Building Your Own PC, part 1
Introduction
by Richard White
2011-06-30
After many years of hearing about how much fun it was, I finally jumped into the pool this April and built my own desktop PC. It was, in a word, AWESOME, and I heartily recommend that you do the same.
I have a rep as being something of an Apple fan, never mind the fact that I’ve also got Dell and Lenovo laptops dual booting Windows and Ubuntu. The unfortunate truth, however, is that Apple is so picky about making sure their hardware is built to specification, they don’t allow anyone to do it but themselves. I’m not complaining–the results of this policy speak for themselves. But if you’re going to build your own desktop, it’s going to be a PC running Windows or Linux.
And before we get too far into it, let’s be clear: we’re not talking about soldering integrated circuits or transistors onto a circuit board, and testing your electrical engineering skills with an test oscilloscope, or anything ridiculous like that. What we’re talking about is you taking some time to:
- Decide what you want to use your new computer for
- Settle on components that you’ll be using to assemble your new coputer (even if you’re not really sure what those components might be at the beginning)
- Poking around on the Internet looking for advice and good combinations of components that will make the machine you want
- Ordering those components online (most likely from newegg.com and amazon.com)
- Patiently waiting for those components to arrive
- Finding a few hours when you can settle in and try to assemble everything
- See that you’ve made a mistake in one or two items that you ordered, and send the ones you received back in to be replaced with what you really wanted
- Get new components, and assemble them into your dream machine
- Boot into the BIOS, and fix things that may not be working
- Install the operating system of your choice, as well as updates and drivers as necessary
- Install additional software as desired
- Admire your awesome machine!
As you can tell from some of the steps on the list up there, things don’t always work the way you’d thought they would the first time. While this is almost certainly going to be a source of frustration when it happens, you should also look at it as an opportunity to come to a better understanding of the hardware, and a chance to appreciate just how much work goes into getting these things to work the way they’re supposed to.
I’ll tell you how I began the process of building my own machine next post. In the meantime, you have three homework assignments.
First, start thinking about what kind of machine you’d like to build. Is it going to run Windows, Linux, or both? Is it going to be a lightning fast gaming machine, or medium-fast machine that you’ll use for surfing the internet and reading email, or a slower machine that you’ll use for backups, or serving media to other computers at your house? The uses you envision for your machine will determine the design and components you select.
Second, see if you can’t scrounge up a spare mouse, keyboard, and LCD monitor that you can use. You can use borrowed gear for these items at first, at least until you get your machine up and running. If you want to get fancier custom keyboard, mouse, or monitor, you can certainly buy them when you get the components for your computer, but they’re not strictly necessary. (In my case, I pulled an old keyboard and mouse out of the dumpster, and asked the tech people at my school if they were throwing away the old 15″ LCD monitors I saw sitting out in the rain.)
Third, do a little background reading on the Internet to help you figure out what you might want to include in the design of your new machine. Each article / website here comes highly recommended:
Next time? “What’s in all those boxes??!”